Hidden iPhone Hacks You Never
Knew About by Technogeek
TAKE A LOOK AT A HUGE RANGE OF HACKS FROM TECHNOGEEK
Hidden iPhone Hacks You Never Knew About, from charging the battery faster to taking a hands-free photo, these secret iPhone hacks will be your new favorite tricks.
Chances are, you have only scratched the surface of the amazing things your iPhone can do. Your trusty companion boasts dozens of iPhone hacks that will make using your smartphone faster, easier, and more effective. With new features being added with each iOS release, it’s important to stay up-to-date or you risk falling behind on all the best iPhone tricks, like how to tell if someone blocked your number, how to delete apps on iPhone, and how to screen record on iPhone.
Input
Shift Your Keyboard Left or Right
Trying to type with one thumb? The default iOS keyboard offers a left- or right-leaning option. Simply hold your finger on the globe or emoji icon located at the bottom of the keyboard (if you have three or more keyboards installed, it’ll display the globe), and in the pop-up, you’ll see an option for a left and right keyboard. Tap your preference. Tap the arrow pointing opposite of your preference to return back to full screen. (This only works in Portrait Mode).
Hold the Space Bar to Make a Trackpad
You’re typing along and want to move the cursor up and change something you wrote. You could tap the screen, but your thumbs are already flying. Keep them on the virtual keyboard by holding down on the spacebar. As you drag your thumb tip around, you will see the keyboard go blank, so you can move the cursor whenever you want. Drop the cursor as desired and delete or type as needed.
Create Text Replacements
Got things you type over and over and over like – omw (on my way), brb etc. Head over to Settings → General → Keyboard → Text Replacement. Click the plus (+) icon at the top to enter a phrase and then a shortcut. Any time you type the shortcut in the future (such as “otw”), the full phrase (like “I’m on the way home, leave me alone!”) will spring to life on the keyboard’s text preview to tap on. You can even use this hack to type a letter combo to bring up a frequently used combo of emoji.
Swipe Type to QuickPath
The vast majority of third-party iOS keyboards offers the ability to swipe-type—that is, moving your finger or thumb around the keys without lifting it to type words. As of iOS 13, it’s also part of the Apple default keyboard in iOS. Apple calls it QuickPath.
Screenshots
Screenshot an Entire, Lengthy Web Page
You won’t know, but you can screenshot an entire, lengthy web page on your iPhone. When taking a screenshot on your iPhone, you will see a thumbnail on the bottom left for annotation. Tap it to bring it full screen. If you took the shot while using the Safari browser, and the web page you’re on extends past the size of the screen, look at the top—you should see a tab that says “Full page.” Tap it and a slider appears on the right displaying the full page, even if you didn’t scroll through it all originally.
Sign Documents
Not everyone has a scanner and printer in our homes, but don’t fret. The Cupertino-based brand offers an easy way to digitally sign a document. Take a screenshot of it and tap the thumbnail. On the lower right, click the Plus sign. One of the options is Signature. Sign it right on the screen (or use a stored one). Once you have a sig, hit Done, and then drag it up on to the document in the screenshot. Place it, resize it, and save it to send.
Safari
Customize Settings Per Web Page
Some web pages appear amazing with default settings, others don’t. Create settings that are per-web site, so for example, one site comes in at a larger font, while the rest are smaller. Simply click on the AA font icon in the address bar when visiting a site. You can set the font size, but also click on Website Settings to specify if you want to always see the desktop version; jump right into the Safari Reader (which makes pages easier to read by stripping out extraneous stuff); or disable all your content and advertising blockers.
Recording
Disable Your Microphone on Screen Recordings
To screen record your iPhone and iPad, head over to Settings → Control Center and make sure Screen Recording is listed under Included Controls (if not, tap the green plus button down below). A screen-record button will then be available in your Control Center. When recording, you may notice that it’s also recording audio around you. That’s so you can make a voice over. If you’ll be adding voice later, or don’t need the voice over, long-press on the button in Control Center. Down below, you’ll see either Microphone Off or Microphone On—set your preference.
Broadcast Your Screen
Holding down the Screen Recording button in Control Center also brings up another option. You can pick an app into which your recording can be saved (like Photos) or do a direct broadcast. The apps that support broadcast include chats like Facebook Messenger, video meeting tools like Zoom, Google Meet, and Skype, or even social sharing networks like TikTok.
Enhance Your Voice
In Voice Memos you can take advantage of Enhanced Recording to reduce background noise. Make a recording, tap the three-dot (…) menu, choose Edit Recording, tap the magic wand icon at the upper right and then Done.
App Store
Force App Updates
Do you want to always keep your apps up-to-date? Make sure the App Store is set to auto-update apps. Head over to Settings → App Store and turn on the switch next to Automatic Downloads. (If you’re worried about using up data, set it to “Always Ask” or “Ask if Over 200 MB”). If you don’t want to wait, open the App Store app, tap your picture, swipe down to update, and tap Update All, if it appears. (Pro tip: if you see an app in that list that you don’t use anymore, swipe it left to delete it without having to go find the app on your home screen.)
Phone
Silence Unknown Callers
Overwhelmed by robocalls? There is a simple iPhone trick that will let you silence unknown callers. Head over to Settings → Phone → Silence Unknown Callers. When that setting is turned on, any number that’s not in your contact list, Siri suggestions, or recently called list will be directed to voicemail. A silent notification will tell you that a call has been silenced; you can view the number in your Recents list. If you’ve got to keep your line open to unknown callers, you should really be using a secondary number via a second SIM card or VoIP burner account.
Make Calls Over Wi-Fi
If cellular service in your area is shaky, you can use Wi-Fi Calling feature to place calls through your home Wi-Fi network. You’ll need a wireless carrier that supports it, but if it does, head to Settings → Phone → Wi-Fi Calling to turn it on. Be sure to set up an Emergency Address for you phone; 911 centers can’t pinpoint location for VoIP calls. You’ll know it’s on when you swipe to see the Control Center and the word “Wi-Fi” appears next to your carrier’s name.
Hang Up Via Airplane
Hanging up on people, even when you really want to, is impolite. But if you are in a call and turn on Airplane mode, the call is cut off as if the call dropped. iPhone users can use this Tip if they don’t want to look responsible.
Interface
Move Multiple Apps at Once
You can group apps together on the home screen by dragging one app atop another to make a folder. But what if you want to move a group of apps to another page on the home screen? Don’t do it one at a time. Instead, hold down on one app until it goes all wiggly, then use another finger to tap a bunch of apps. They’ll be grouped; you’ll see a number increment go up as they’re added. Without removing your finger, drag that stack to a new page and drop them all at once. It takes practice.
Change the Default Apps
The Cupertino-based company has long favored its own apps, which means links and emails default to opening in the Mail app or Safari. With iOS 14, however, you can now change your default mail or browser app to something like Gmail or Chrome. Here’s the guide on how to set it up.
Hide a Page of Apps
Got some apps on your iPhone you wish to hide but not delete? Put them all on a single screen. Then, hold your finger on the screen to enter the jiggle mode, and tap the home screen scroll dots at the bottom. You’ll get an Edit Pages interface that lets you turn off the view of an entire page of apps. This doesn’t delete apps, and you can still swipe down to access Spotlight search and find the apps easily. But it’s a quick way to keep some apps from prying eyes.
Drag the Volume
Before, you could only raise or lower the volume on your phone by using the physical up and down volume buttons on the left side of the iPhone—which added a volume overlay on the screen. Starting with iOS 13, Apple banished that large volume box for an unobtrusive slider. Plus, when you click the volume button, you can also tap the slider to pump up the jams or take it down a notch. That slider also features an icon if it’s playing on a speaker or via Bluetooth.
Three-Finger Symphony
This Hack has proven to be a blessing for many users. It can be used to quickly undo a mistake in iOS. Starting with iOS 13, you have a few options.
Swipe three fingers to the left
Single-tap three fingers on the screen
Shake to undo
This iPhone Hack can be a lifesaver in some situations. Swiping left will automatically undo, while a single tap will produce a quick toolbar at the top that shows an undo curly arrow (plus cut/copy/paste and a redo button). Shake to undo, meanwhile, could be annoying in other circumstances, so you might want to disable that one in Settings → Accessibility → Touch → Shake to Undo and toggle it off.
Take the Night Shift
You shouldn’t look at your iPhone before you go to bed—that blue light doesn’t help you sleep. But we all do it, so activate Night Shift via Settings → Display & Brightness, which reduces the blue wavelength of light on the screen. It will add a yellowish tint to the screen (which you can control in Settings), so it may make video look a little off, but it’s fine for reading. Set it to activate at pre-scheduled times and shut off in the morning, or you can manually turn it on until the next day.
Set an Animated Lock Screen
If you’ve got some fun Live Photos on your phone—which include a few seconds of video—you can put one on your iPhone Lock Screen to view whenever you whip out the device. Go to Settings → Wallpaper → Choose a Wallpaper. Scroll down to the Live Photos option to see all the Live Photos you have stored. Pick one and drag it around with one finger to place it, or zoom in and out with two fingers to get it just right. Push down on the screen with one finger to see what the animation will look like. Tap Set → Set Lock Screen. (If you select Home Screen, or Both, it’ll also appear on your iPhone home screen behind all the app icons.) To enjoy it, push on the screen to watch the photo in motion before you unlock your phone.
Customize Icons, Widgets, and More
iOS is now (almost) as customizable as Android. For full details read How to Add Custom Icons, Widgets to Your iPhone Home Screen in iOS 14.
Networking
Share Your Wi-Fi Password Automatically
Want to share your Wi-Fi password without writing down a complex string of numbers and letters? Make sure you and your friend both have Bluetooth enabled. Then, have them go to our Wi-Fi settings. If they are running iOS (12 or later), iPadOS, or macOS (High Sierra or higher) device, and they’re in your contacts list, a pop-up will appear on your screen saying Do you want to share the Wi-Fi password for [network name] with [contact name]? Tap Share Password and that person will be logged in.
Quick Switch a Network or Bluetooth Connection
Stop digging through Settings every time you want to manually switch a Wi-Fi network or Bluetooth connection. Instead, swipe to get the Control Center. The top-left section has the connection buttons for Airplane mode, Cellular, Wi-Fi, and Bluetooth grouped together. Long-press on the group and a menu pops out showing them, as well as AirDrop and Personal Hotspot buttons. Hold down on Wi-Fi for a quick menu of all available networks; do the same to Bluetooth for a list of possible connections.
Siri
Change Siri’s Voice
Voice assistants have long defaulted to female voices. Siri has offerred the option to switch to a male voice since 2013, and the female voice will soon reportedly no longer be the default. But if you want to change up Siri’s voice after the fact, go into Settings → Siri & Search → Siri Voice. In addition to a generic American female voice. you can select an Australian, British, Indian, Irish, or South African accent with a male or female voice. Or set the language, so even if they sound Irish, they’d use US phrases.
Teach Siri Names
Sometimes Siri gets names tragically wrong, especially the people in your contacts. Sometimes she recognizes that and will ask if she should learn how to pronounce it, but other times you have to correct her. Say “Hey, Siri, learn how to pronounce [name].” Once she confirms the name in your contact that you want, she’ll have you pronounce it, and give you choices on screen. Pick the one she got right.
Find Your Other iOS Devices
If all your iOS devices are linked to the same Apple/iCloud account, it will be easy to find them. Say “Hey, Siri, find my iPad” (for example) to the device you actually have in your possession. The iPad will start playing a chime, which should continue until you find the device and turn it off. You can also use the Find My app.
Calculator
Swipe to Delete Calculator Entry Mistakes
All iOS devices come with an inbuilt Calculator app. This simple little trick will convert it into a scientific calculator. Simply put your iPhone in landscape mode to convert it into a scientific calculator complete with exponential, logarithmic, and trigonometric options. You can tap the Clear (C) to clear your last entry, or All Clear (AC) to clear all your entries. But if you put in one wrong digit, and catch yourself, simply swipe. Any swipe on the calculator’s display up top in either direction deletes the last number you typed. Keep swiping to trash a few in a row.
Skip the Calculator to Calculate
If you have some quick and dirty addition, subtraction, multiplication, or division you need to hit quickly, just use the search bar. On the home page or widgets page, swipe down from the middle of the screen for search, type in the operation, and you’ll get the answer up top. It’s flexible enough to realize that an “x” and a “*” can both be used for multiplication. It can even handle operations like 9^2 (which equals 81, as that’s 9 squared) or 9% 100, it shows as 9 (because that’s 9% of 100). Click Go on the keyboard and it will push you to the Calculator app.
FaceTime
Zoom Yourself
Want to zoom in on your face during a FaceTime call? Simply double tap and your thumbnail expands to full-size. It doesn’t zoom in anything for the person on the other end.
Take a FaceTime Pic
Click the screen as you’re chatting to bring up the menu. You’ll see a round white shutter button right over the video. Click it and you’ve taken a Live Photo (the kind with Harry Potter-esque motion) of the person on the other end.
Stop Making Eye Contact Against Your Will
In a video call, we usually look at the person we are conversing with on the screen. That’s natural to us, but it means that you are not really making eye contact with the person on the other end—because you’re not looking at the camera. In iOS 14, Apple introduced a feature by default into FaceTime called Eye Contact that subtly, digitally adjusts your eyes so they appear to be looking at the camera, and thus at the other person. It works well, but if you don’t want it, go into Settings → FaceTime → Eye Contact to deactivate.
Contacts
Make Custom Ringtones for Each Contact
Want to know who’s calling without looking at the screen? Assign a custom ring tone sound to your most frequent callers. Enter our contact entry, click Edit at top, and scroll down to Ringtone. You’ll be presented with the full list of available ringtones on your iPhone. Click Classic at bottom and you’ll even see the list of original ringtones that came with the first iPhones. Even the Alert Tones you’d usually use for an incoming Message can be used for phone calls. (If you don’t find one you like, tap Tone Store to go into the iTunes store and buy a tone for around $1.29 each.) While you’re in that contact, you can also set a custom Text Tone in exactly the same way.
Make Custom Good Vibrations
If your iPhone is on vibrate, a custom ringtone won’t help you ID a caller or texter, sight unseen. Assign frequent contacts an individual vibration pattern. On the contact, tap Ringtone again and at the top, tap Vibration. It is likely set to default. You’ll see a few options in there like “Alert” and “Heartbeat” and “Symphony.” But you can create your own by clicking Create New Vibration. On the next screen, tap a pattern. Click Stop, then Save, and give it a name. Click back to Ringtone screen and click Done to finish.
Create an SOS Contact
First, make sure your most important people are in your contacts. Then head over to Health, click the icon of your face, then Medical ID → Edit → Emergency Contacts to designate one or more as emergency SOS person(s) if you have an issue. (SOS also contacts emergency services.) A red asterisk icon will no now appear next to them in the Contacts list.
To send an SOS, hold down the power button on the right and one of the volume buttons on the left at same time. You can either use the Emergency SOS slider, or keep holding the buttons—a countdown will start, an alert will sound, and when the call goes through to 911, messages are sent to your emergency contacts.
Camera
Use Volume Buttons as Shutter Buttons
If you’re in the camera app, you don’t need to use the button on the screen. Click either of the volume button to capture a photo. It’ll also start/stop
a video capture.If you’ve got wired earbuds connected to your iPhone, you can use the volume buttons on the wire to do the same thing, essentially using it like a remote shutter.
Take a photo while shooting a video
This iPhone trick allows you to take a photo while you are recording a video on the iPhone without having to switch camera modes. When you are recording a video, you will be able to see the big red button in the middle that starts and stops the recording, and right next to it you will be able to see a white button nearer to the corner. This white button gives you the ability to snap a photo while the video is still on.
Hidden QR Code Scanner
The Camera app features a QR scanner, but for quick access, Apple has a hidden, standalone QR code scanner app. Swipe down from the the top of the screen, type CodeScanner, and an app will appear. Tap it to open and snap a photo of a QR code.
Lock Camera Focus
In the Camera app, the iPhone refocuses instantaneously as you move or your subject moves. If you don’t want that, hold a finger on screen on the area you want in focus—you’ll know it worked when it says AF Lock at the top.
Mirror Selfies
Look at yourself in the front camera of your iPhone. You are seeing a mirror image, to keep it natural to humans used to seeing our reflection. When you take a pic or video, the image gets flipped, so it appears as if someone were behind the camera. You usually want that. If you don’t, go into Settings → Camera and turn on Mirror Front Camera.
Burst Changes
Initially, you held your finder down on the white shutter button to get a burst mode of several pictures. In iOS 14, that changed—now holding down your finger on the button starts shooting a video until you release it. (Drag it right to keep it going without your finger). You can still get a Burst—a great way to get still images of things in action. Hold the button and drag it left. Or in Settings → Camera → Use Volume Up for Burst, you can set that to happen.
Strip Data from Photos to Share
When you’re sharing images directly from the Photos app to just about anyone or any service, they take with them all the information collected at the time the image was shot, in particular location data. Now, when you do that, click the Share Button, but before you send/share, click Options at the top. The options include stripping out the GeoIP metadata that spells out the location. If you select All Photo Data, that takes out everything like the edit history, crops, filters, and Live Photo effects you may have applied.
Notes
Scan Multiple Pages into a PDF
Hold down your finger on the Notes app icon and you get an instant menu of things to do, like add a new note, a new checklist, or even Scan Document. That’s a powerful one, giving you a way to take a picture of all the pages in a physical document, and stitch them together into one long PDF. You can then go in and view it page by page in the app, or share it with others.
Draw a Note
Sometimes you just want to write out a note, or even sketch it. You can get fancy apps for that, but the Notes app can handle it. In any note, new or old, click the pen nib icon to get a menu of possible writing implements at the bottom—a marker, highlighter, or pencil, along with an eraser and a lasso to grab entire areas of the drawing. Hold a finger down on the tool and you’ll get different line thickness options. Tap the color wheel to change the color and opacity of your virtual link or lead.
Password Protect a Note
First go to Settings → Notes → Password. Tap either iCloud or On My Phone—it depends on where you store your most important notes—then enter a password, verify it, and give yourself a hint. You can also turn on Touch ID or Face ID (depending on your iPhone) to require it to open notes—but that still requires putting in a password. This doesn’t instantly put a password on your Notes app. Within the app, swipe left and tap the lock to lock down a specific note.
Messages
Draw Your Message
Sometimes you want to send a hand-drawn picture to a friend. You don’t need to sketch on paper and take a picture. Just turn your phone. When you’re in a Messages thread, the keyboard will display an icon that looks like a hand-drawn loop. Click it for a blank canvas on which you can draw (only in black “ink”). Pre-written options can be found listed at the bottom, and anything you send will also join the list. Hold a finger down on a pre-written note to delete it.
Read time stamps on iMessage
iMessages don’t show time stamps. Thankfully, it’s pretty easy to see when each message was sent. Simply drag the message screen to the left – the time stamps shows up when you do.
Name a Group
Group messaging is a hallmark of any good message service. Now in a thread with other iOS or macOS users, you get enough to control to name the conversation.
You can even assign an over-arching emoji or Memoji to the group for easy access. Click where it says “X people” under the icon then Info → Change Name and Photo, to provide a Group Name. You’ll also see a section of avatar options. If you don’t like those, pick one anyway, and on the next screen you can replace it with any emoji. (This doesn’t work if you’ve got a non-iOS user, say someone with an Android phone, in the group.)
Thread Messages in Group Chat
Like a Slack channel, sometimes group messages in the Messages app get out of hand with everyone talking. Instead, thread your replies. Hold a finger on a particular message, tap Reply, and everything else gets grayed out while you type a reply to send. Once sent, a mini thread appears at the bottom. (Keep in mind, it’s not private—anyone in the group can see the threaded reply and also chime in.)
Security
Enhance Password Security
iOS 14 includes Security Recommendation, which are handy if you store a lot of passwords in iOS, be it for apps or website visits. It’ll tell you if a password appeared in a known data breach/leak, and suggest you make changes if you have repeated passwords (because that’s a big no-no). Visit this at Settings → Passwords → Security Recommendations.
Set up an alphanumeric passcode
Besides the Face ID and Touch ID on the iPhone there is also a six-digit passcode that you need to set up when you are setting up the other options. While most use just numbers, Apple gives you the ability to make your iPhone even more secure by using an alphanumeric passcode instead of a numeric one. To do this, simply head over to ‘Settings’, tap on ‘Touch ID & Passcode’, tap on ‘Change Passcode’, then tap on ‘Passcode Options link’ and select ‘Custom Alphanumeric Code’.
Hide Your Precise Locale
Smartphones track not only what you do, but also where you are. Block some of that. Go to Settings → Privacy → Location Services and you can see the settings for every app; go into each to turn off the Precise Location. Some apps need that—but most don’t need exact coordinates.
Turn Off Ratings Nags
Do you hate when apps constantly ask you to rate them? They need it for a better rank in the App Store, but it can get annoying. Go to Settings → App Store and turn off In-App Ratings & Reviews.
Set Face ID to Work (Hopefully) With a Mask
We live in the age of COVID and going forward plenty of us will still be masking. Apple has yet to fix Face ID to fully support wearing a mask, though hope is there for an upcoming feature that lets Apple Watch users unlock even while masked. Currently, Face ID is meant to work with eyes, nose, and mouth all visible to the camera. However, there’s a workaround. First, set up a normal Face ID with your face uncovered. Then, set up an Alternative Appearance. Fold a mask in half and scan half your face with it, as it covers just the tip if your nose and half your mouth. You may get errors, so move it around a bit to get it to scan. Then test it to see if it works with your mask fully on.
Music
Find Out What Song is Playing
If you want to know what music is playing you can ask Siri, but if you want to know what song is in a video on your iPhone or what song your device is playing, there’s a Shazam Music Recognition option that you can add to Control Center.
Search for songs by lyrics.
You can search for songs by typing in lyrics that are used in the song. This can come in handy if you have something stuck in your head and no idea about the title of the song but still want to listen to it. Simply to the following:
Go to Apple Music and tap the search button.
Tap into the search box at the top.
Make sure the box below the search box says “Apple Music” and not “Your Library.”
Search the lyrics.
Apple Music will return the song with those lyrics in it.
Search for music by mood.
I love this music trick and use it often. My favorite is to play anything from “Chill” to unwind after work, but there are playlists for all sorts of moods or activities including party, fitness, motivation, romance, blue, sleep and more.
To find music by mood, do the following:
Go to music and tap the browse button.
Scroll down to Moods.
Choose the mood you’re in.
Pick a playlist that you like. I recommend “Pure Chill.”
Stop music by using the Timer
You can set a timer for how long you want to listen to music on the iPhone. To set this up you need to open the Clock app and you will see the Timer option at the bottom. If you want to stop your music after a certain amount of time, you need to click on “When Timer Ends” and pick “Stop Playing”. Once you have set a time duration of your choice, your music will stop after the end of that countdown.
Accessibility
Unlock via Voice
It is rather one of the best unlock hack in iPhone. This one only works if you have a 5-digit or fewer passcode on your phone, but it’s a great option when you’re out wearing a mask and have to access your iPhone a lot. Go to Settings → Accessibility → Voice Control. Turn it on, tap Customize Commands → Custom → Create New Command… and type in a phrase you want to say like “Saddlesoap.” Click Action to pick Run Custom Gesture. Tap or swipe a gesture that would hit your passcode. (This requires you knowing at least approximately where the number pad keys will be.) Tap stop and Save at the top a couple times. Next time you’re out, tap the screen, look for the icon of a microphone in a blue circle at top—that means the iPhone is listening—and say “Saddlesoap.” Watch your phone unlock itself for you.
Flashy Alerts
Flashy Alerts is our favourite trick for iPhone. You can get your iPhone’s LED light to flash when certain messages come in. Head to General → Accessibility → Enable LED Flash for Alerts.
Turn Voice Off (or On) via Voice
If you want to stop using Voice Control, say “hey, Siri, turn off Voice Control.” Or use the reverse to turn it on. When it’s on, say “Show me what to say” to get a list of commands for your iPhone, such as “go to sleep,” “wake up,” “lock screen,” or “show grid continuously.” That last one puts an overlay grid on your screen, with numbered boxes. Say the name of the box and it can zoom in or “push” an icon or button for you.
Mouse Around the iPhone
Did you know you can connect a Bluetooth mouse to your iPhone, and use it to mimic your fingers? Head over to Settings → Accessibility → Touch → Assistive Touch, and turn it on. Then scroll down to Devices → Bluetooth Devices. Turn on your Bluetooth pointing device, and pair it here. Customize the mouse clicks to reflect how you use your fingers.
Back Tap to Success
It is probably the coolest iPhone trick in the list of Best Hacks, Tips, and Tricks for iPhone. It is a simple yet handy trick. You can set up Back Tap so that a double-tap or triple-tap on the back of your phone performs an action you might otherwise have to work at. Head to Settings → Accessibility → Touch → Back Tap to turn it on. Then pick a system action to perform for each, including muting the phone, taking a screenshot, activating Siri, locking the screen, activating various Accessibility options (like Voice Control or Zoom), and even activating shortcuts. For more read How to Use Back Tap on iOS.
Shortcuts
Set Do Not Disturb by Location
It is the last but not least tip in the best hacks, tips and tricks for iPhone. In the Shortcuts app, click Automation → Plus sign (+) → Create Personal Automation → Arrive. Then enter a location address, such as your school or workplace. Click Done, leave it at Any Time or set a Time Range (like 9 a.m. to 5 p.m.), then Next. Click Add Action → Scripting → Set Do Not Disturb. Where it says “Off” toggle to “On;” where it says “Turned Off” pick “until I leave.” Tap Next. You’ll see the new shortcut listed in Personal, and you don’t have to do anything to activate it other than show up.
NORTH LAKES & KALLANGUR COMPUTER & LAPTOP SERVICES
Email Us
Slightly delay may occur due to A.I. Spam Combat
Please refresh if timeout has occured.
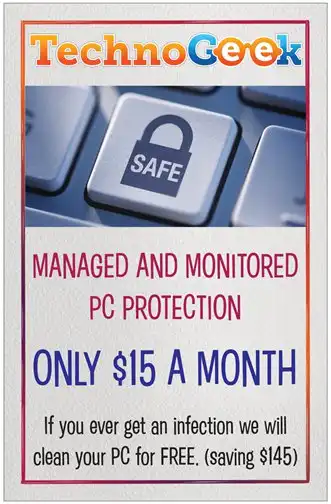
FIXED FEE WORKSHOP & REMOTE SERVICES
Office Address
13 Stokes Street North Lakes
Office Hours
WEEKDAYS: 8am to 6:30pm
SAT: 9am to 12pm
CLOSED SUNDAYS & PUBLIC HOLIDAYS
